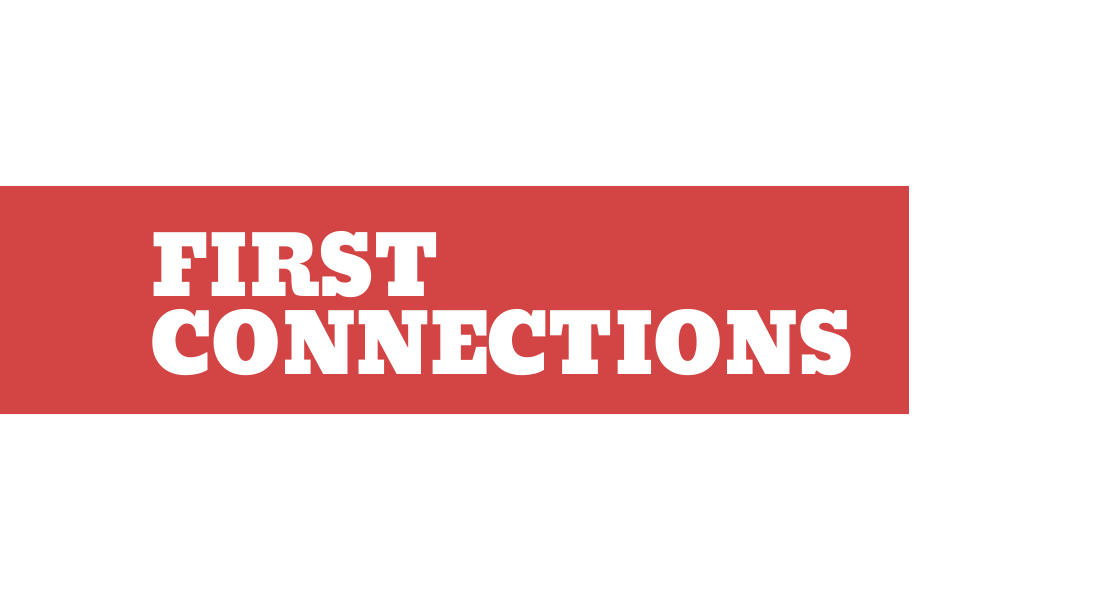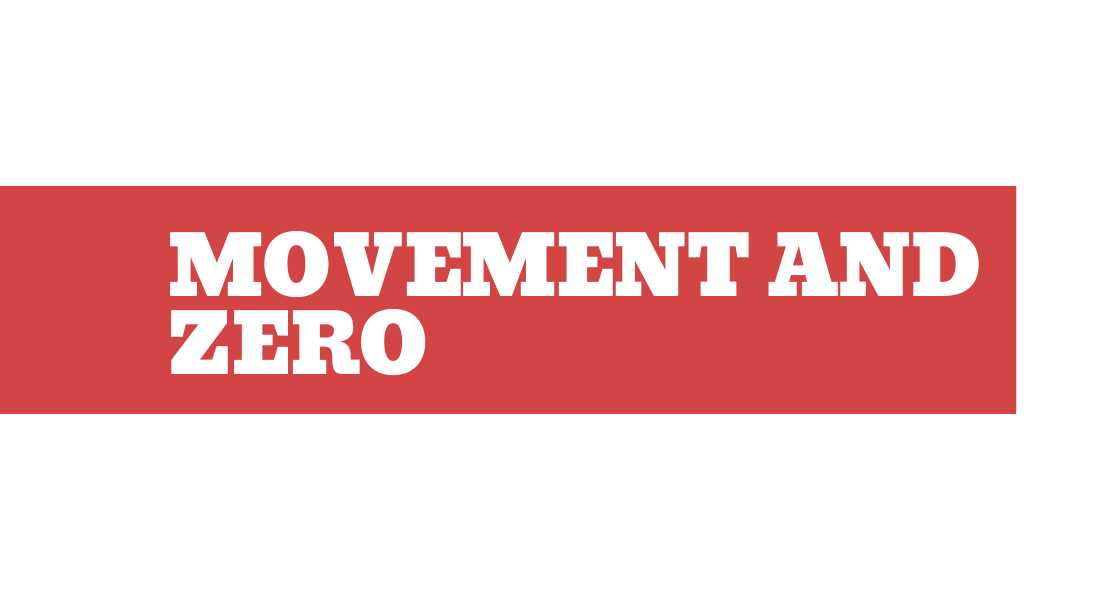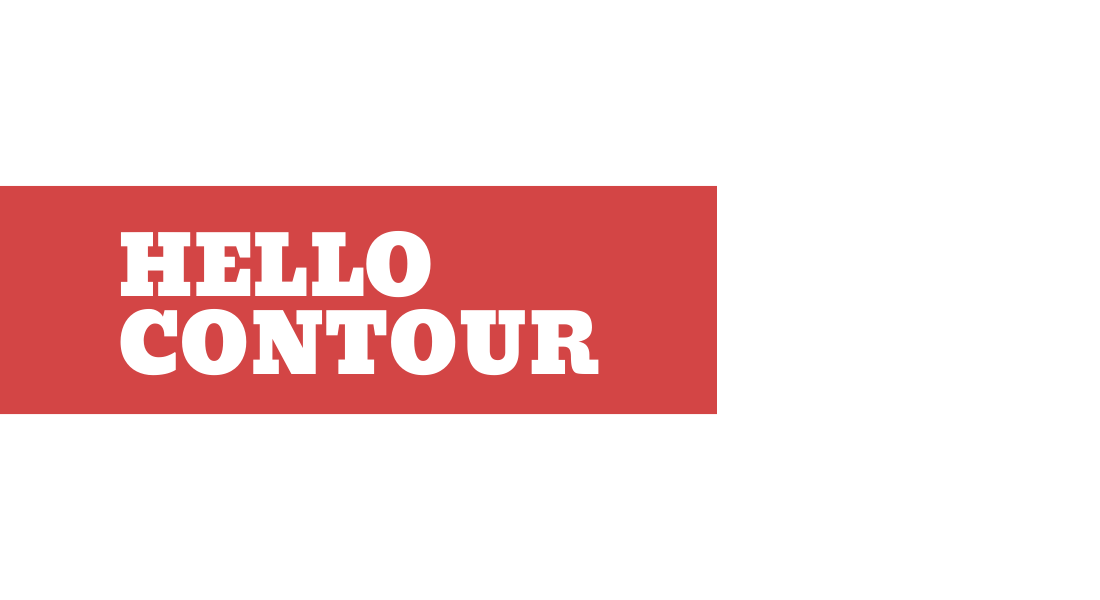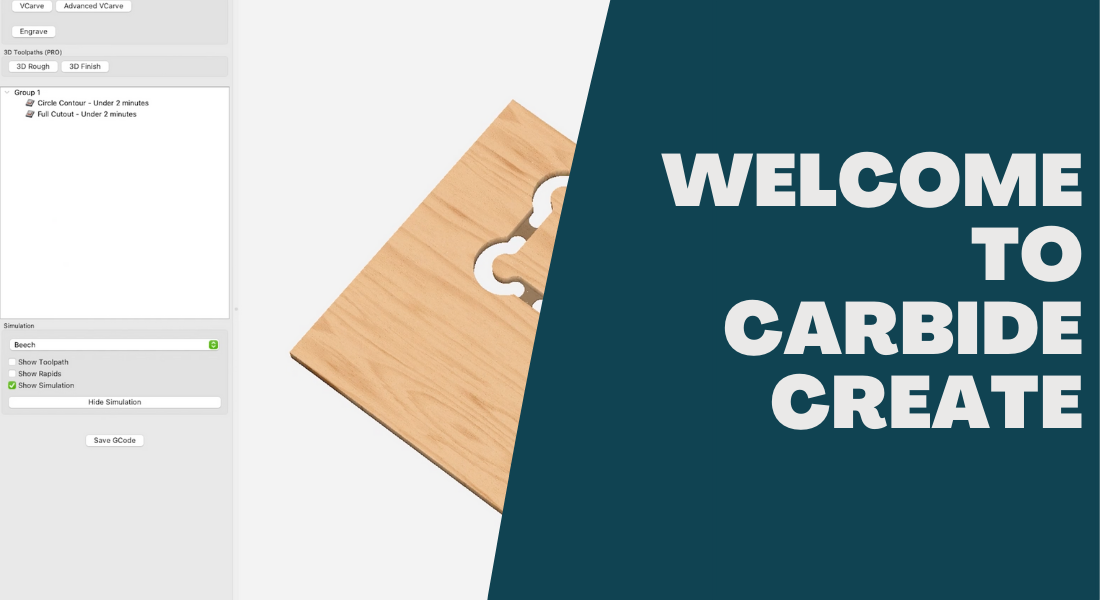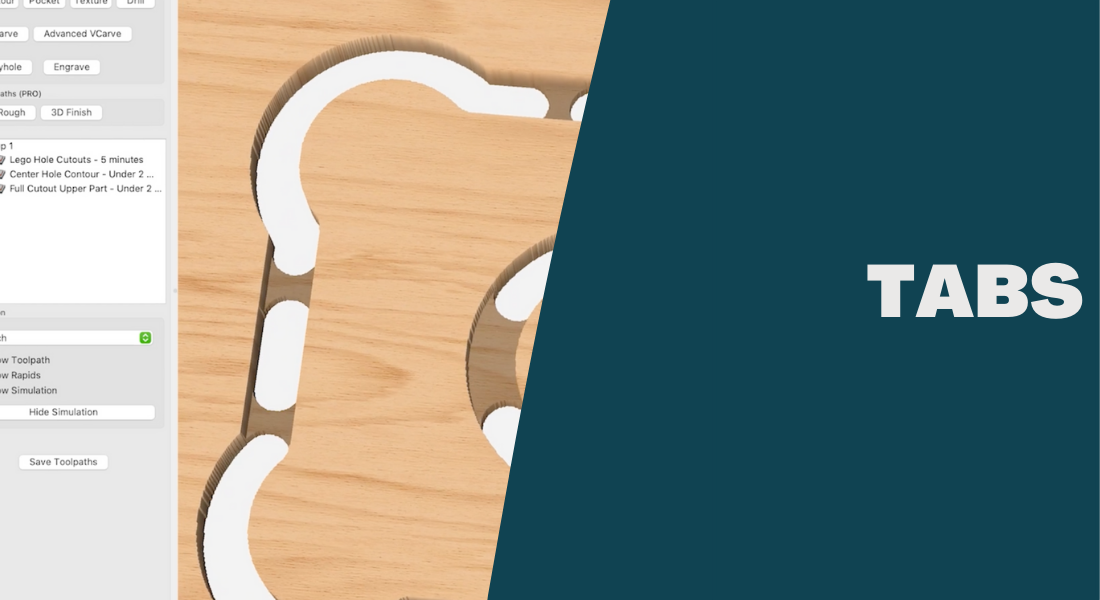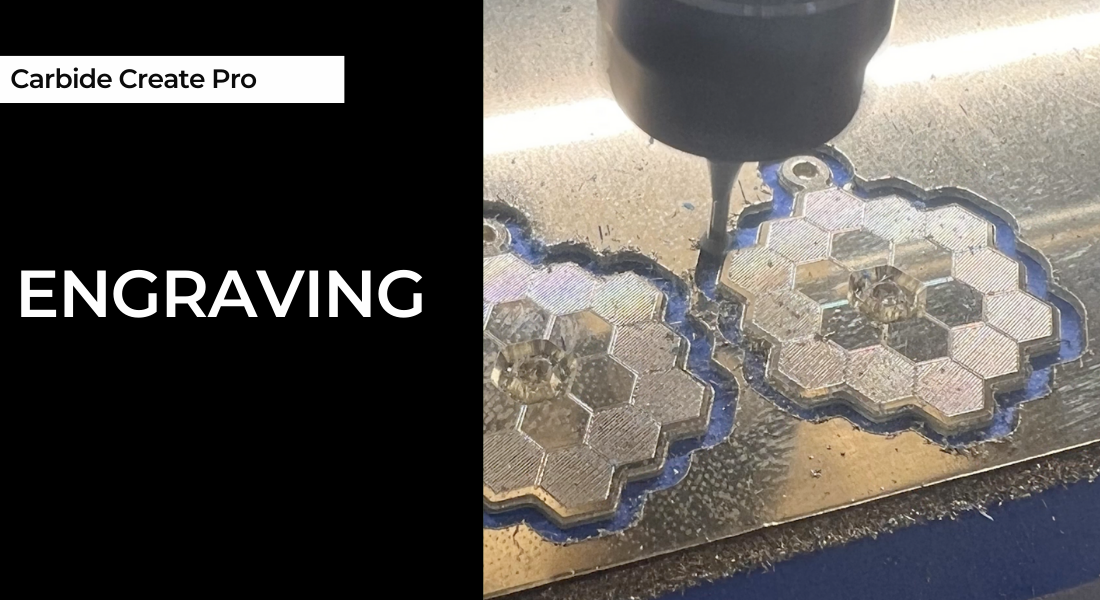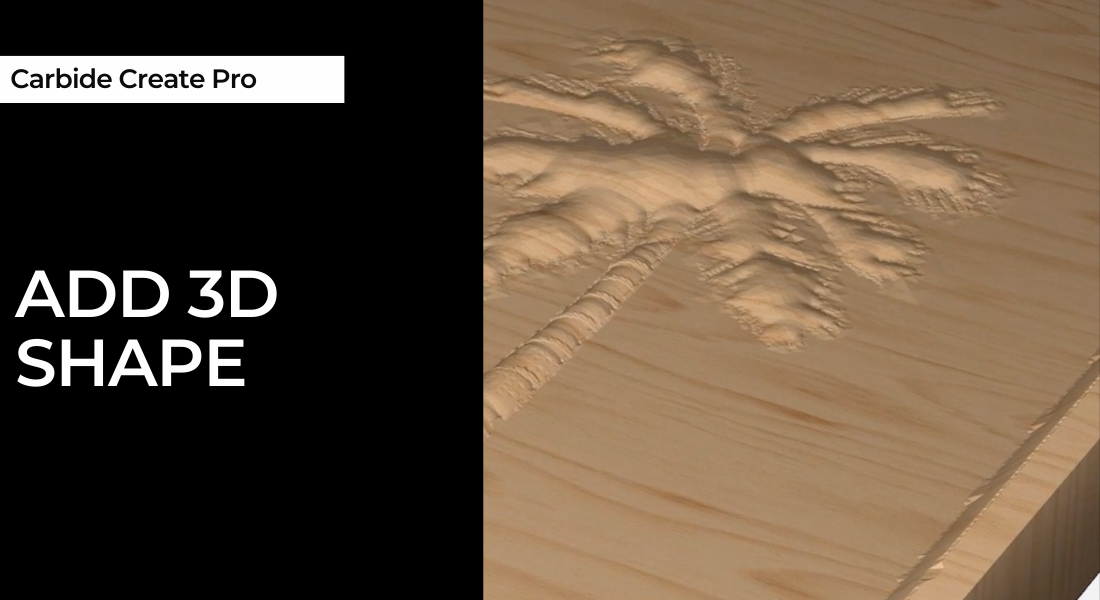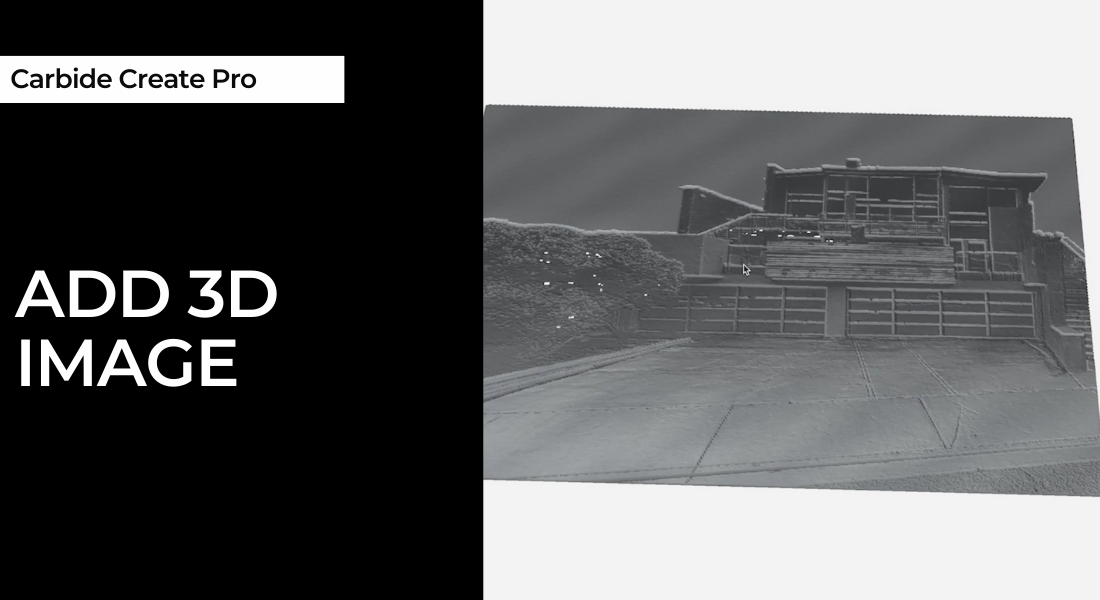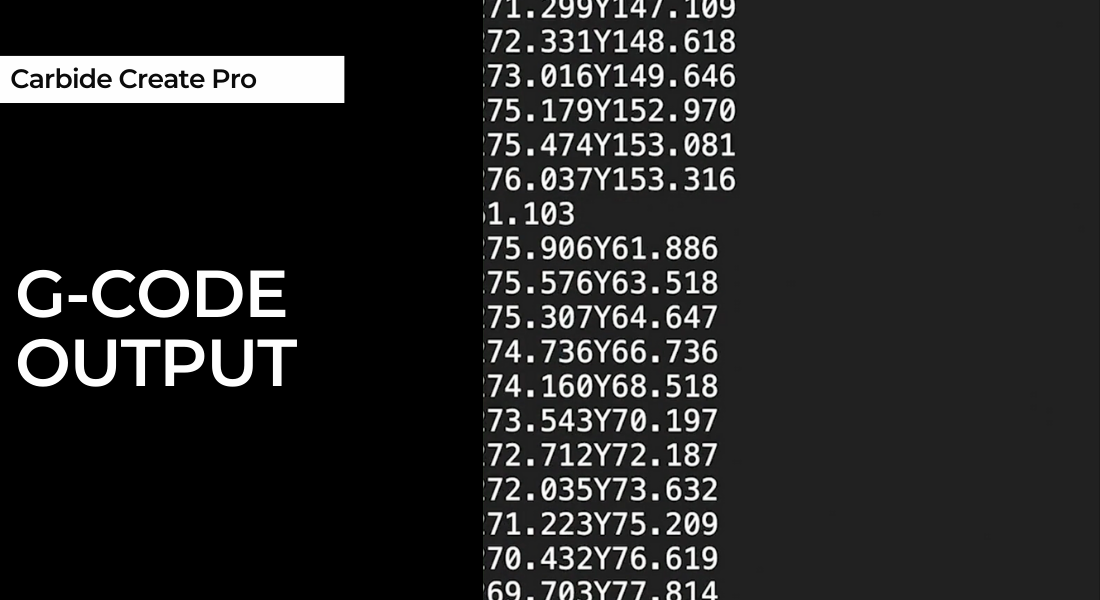Welcome
Welcome to Shapeoko! We'll cover the basics of what you need to know to get started making things.
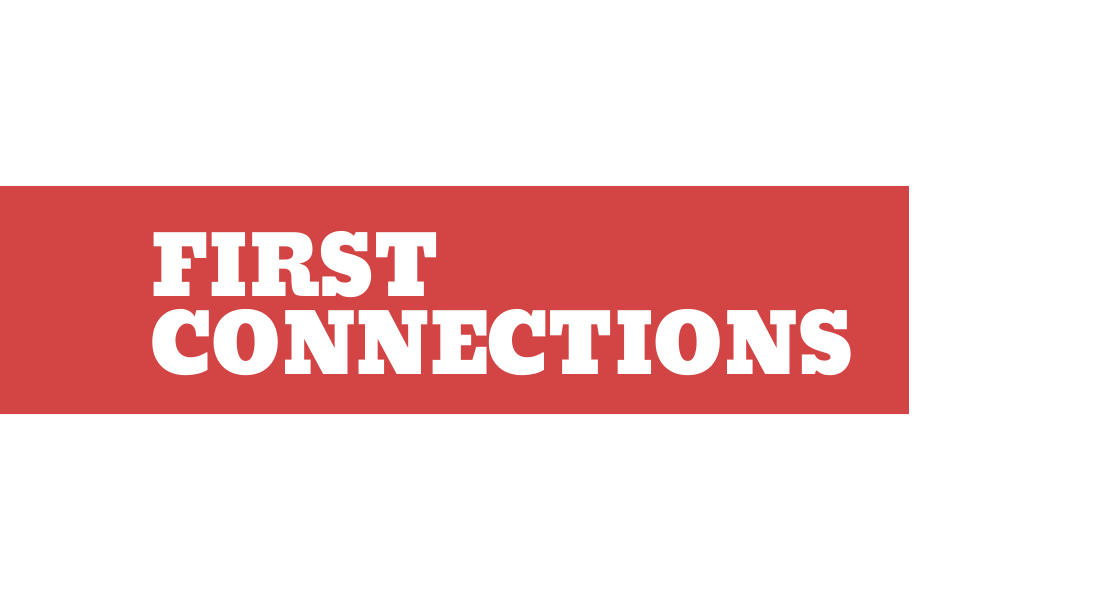
First Connections
We'll cover power and computer connections as well as considerations for placement of your power source and machine.

Installing Software
Carbide 3D provides all the software required to begin making things with your machine. Let's get it installed and ready to use.

Checking the Machine
You're so close to starting up your new Shapeoko. These five checks will ensure you are ready for initialization. Spend a small amount of time now to save time later.

Machine Initialization
Let's power on your machine for the first time. Perform these last second checks and then have your Shapeoko make its first movements.
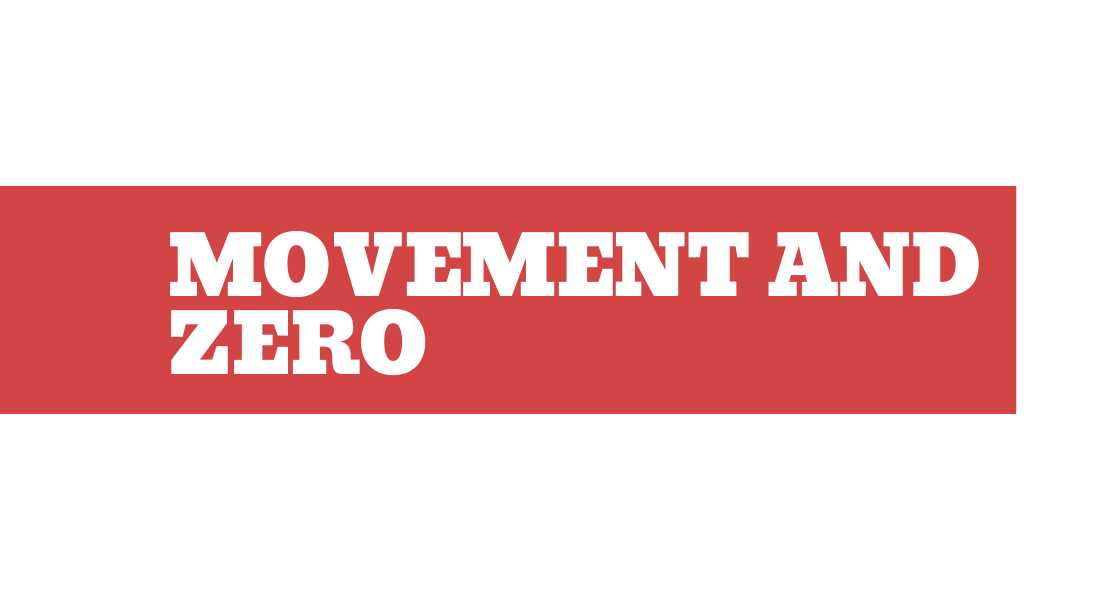
Movement and Zero
Learning how to move your machine with precision is step one in setting up your projects.

Configure BitSetter
BitSetter is the best accessory in the Shapeoko Universe. Allowing the use of multiple tools across a single project, BitSetter automates your workflow and saves you time.

BitZero Installation
The BitZero Touch Probe offers you the option to automate finding the edges and top of your stock.

Hello World
Hello World functionally takes you through the basics of setting a zero, running your machine, and producing your first thing.
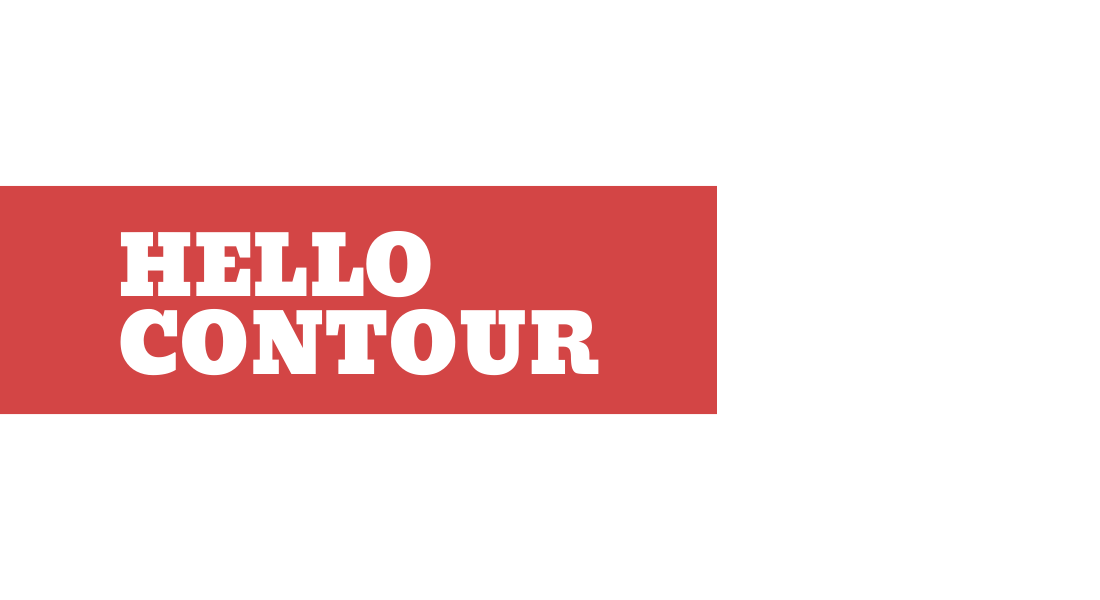
Hello Contour
Let's get cutting!! Hello Contour shows you just how useful the most basic of toolpaths can be.

Hello Pocket
We'll show you how to use basic pockets to create a fun and functional item.

Hello V-carve
V-carve excels at text creation for sign making, or any other project. V-carving is easy-to-use and powerful.