NOTE: The Carbide 3D firmware updater is now unsupported.
The last machine to ship with GRBL .9 was in 2016 so we no longer support the update process. If you have a machine that is running GRBL .9, you have three options.
- You can follow the instructions below to update to GRBL 1.1, but our support team cannot assist you with it.
- You can download Carbide Motion V3 from our download page and continue to use your machine as is.
- You can get a new PCB with GRBL 1.1 installed from our store. Shapeoko or Nomad Pro
Overview
The Carbide Updater is a utility to safely flash the latest firmware to your Carbide Motion PCB.
Because this can be a somewhat tricky process, and could potentially render your controller useless, we have developed a dedicated program to safely connect to and update your controller.
Carbide Updater Downloads:
If you'd like the raw hex file for GRBL 1.1 anyway, it's here.
This document will take you through the proceedure of upgrading your firmware from v0.9 to v1.1
Getting Ready
With the power to the machine off, pull the gantry close to where you are sitting (or standing) by your computer. You will need to be able to reach both the z-axis limit switch and your mouse or touchpad. If you have a Nomad 883 Classic without a door interlock, there are few additional steps due to differences in hardware in the earlier models. See the Appendix below on updating your Nomad 883 Classic.
After you have downloaded the software to your computer, connect your machine to the computer via USB, and power it on.
Updating your Controller
- Open the Carbide Updater software that you downloaded from the links above.
You will be presented with the main screen. Follow the onscreen instructions and make sure your machine is connected to your computer and the power is turned on.
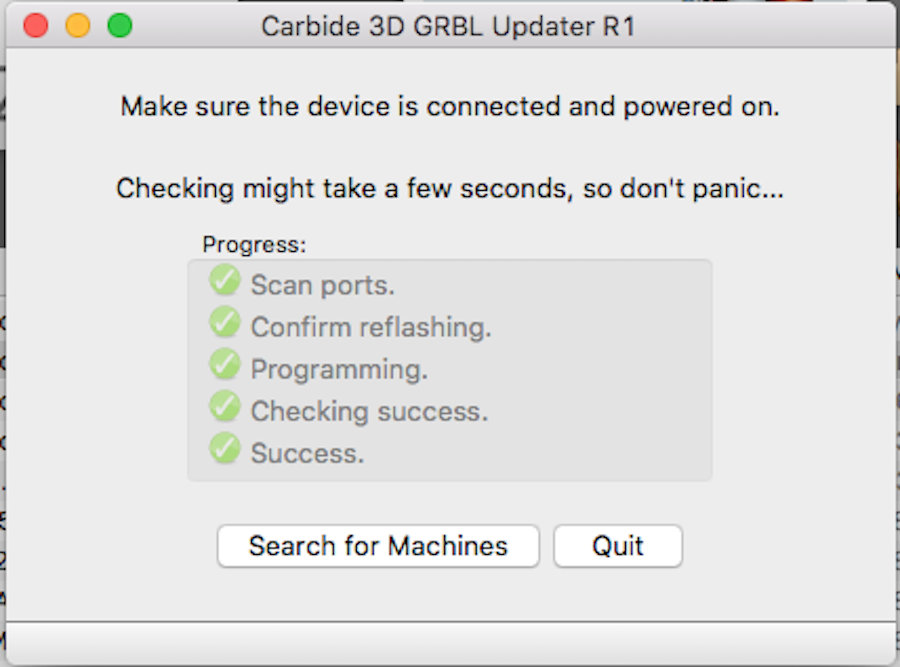
- Click the 'Search for Machines' button.
The program will find your connected machine, and present you with the screen:
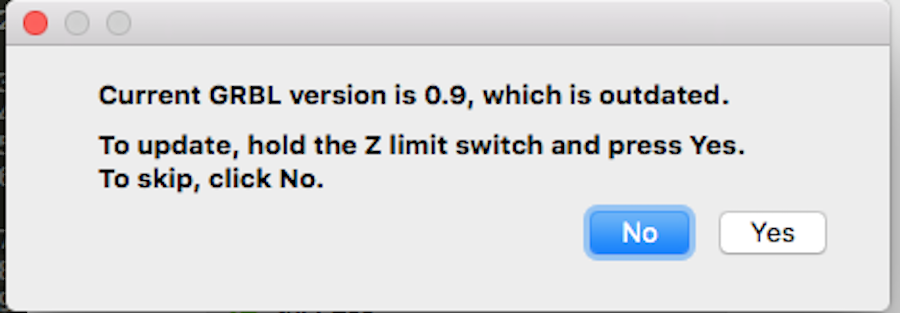
Press YES to begin the updating process.
Once the updating begins, you will be presented with the following screen:

After the updating process is complete (will generally take less than 30 seconds), the software will alert you that it is safe to release the z-axis limit switch.
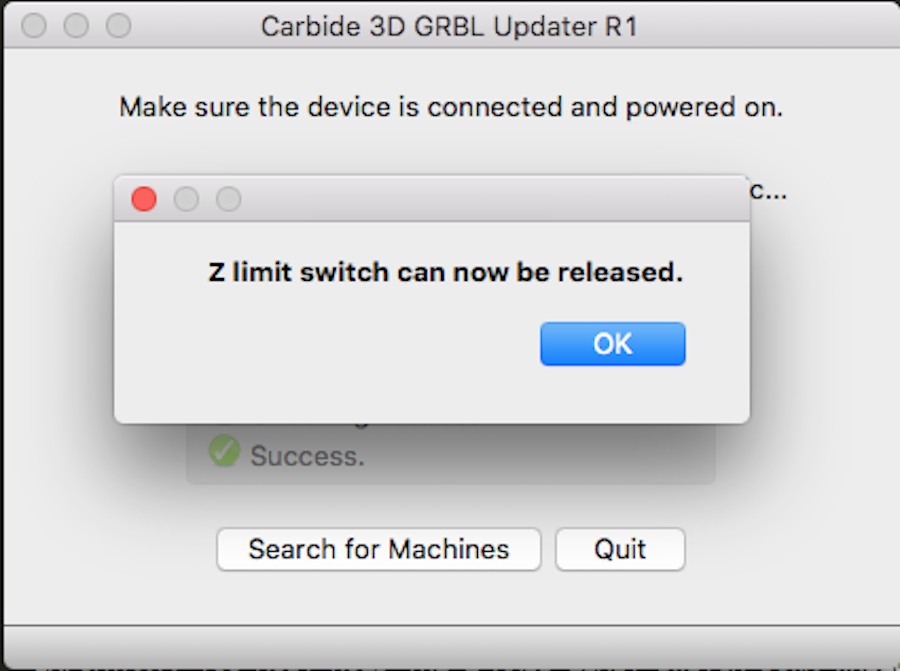
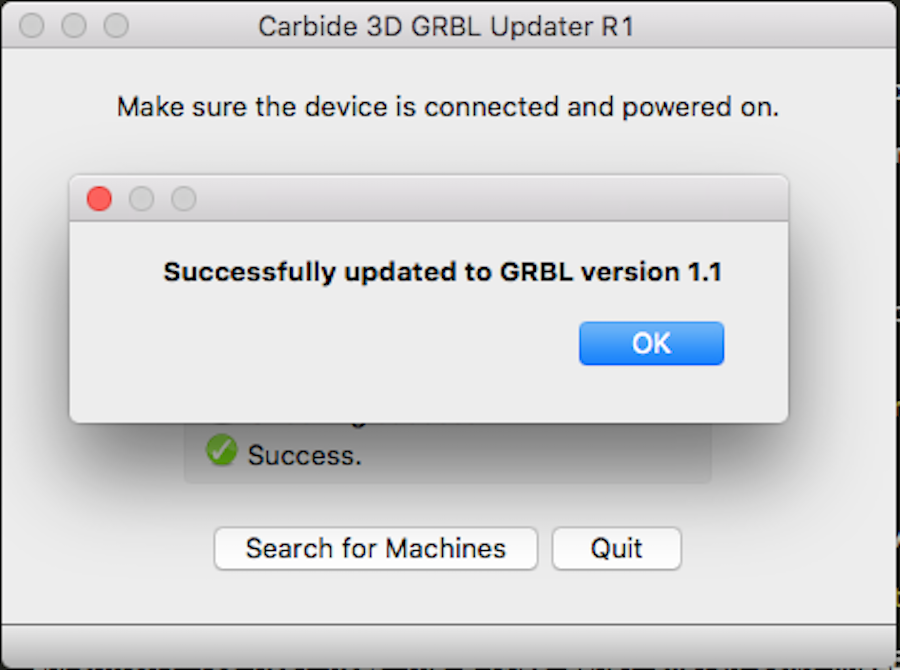
Congratulations! You have successfully reflashed your controller.
You can now click the 'OK' button to bring you back to the main screen, where you can click 'Quit' to exit the program.
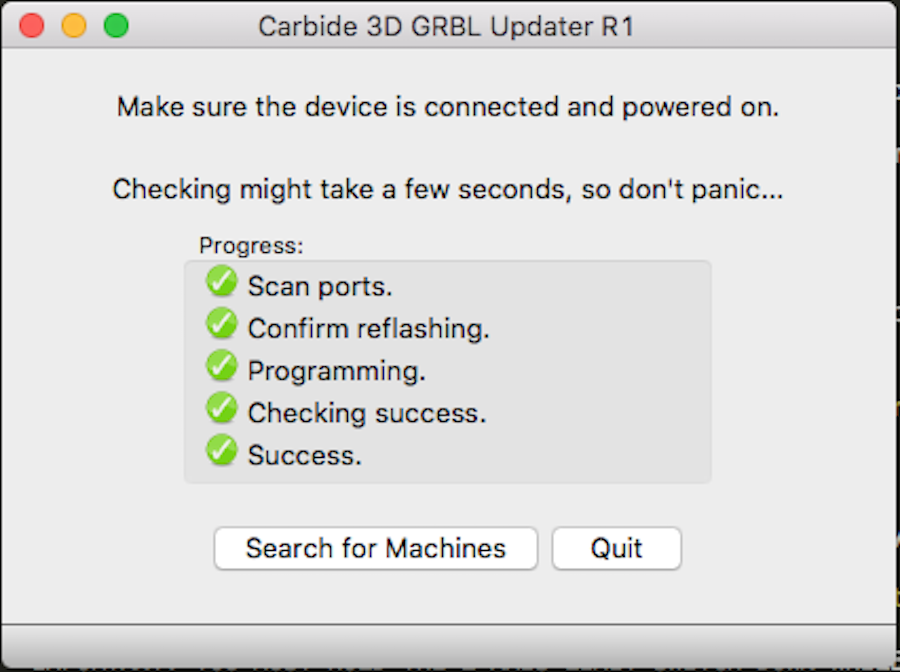
Appendix
Updating GRBL on a Nomad 883 Classic
Modifying the Hardware on your Nomad 883.1
On a Nomad 883 Classic without an interlock we need to cut a pin on the Carbide Motion board, otherwise the firmware will throw a Door Open error. To gain access to the electronics and remove the Carbide Motion board follow these steps.
-
Loosen, but don't remove, the side panel with the power plug.
-
Remove the bottom two screws and the four screws around the fan from the back cover, .
-
Fold the acrylic window up and back so it rests flat on the top of the machine.
-
You can now remove the back cover/top/window assembly. Pull the assembly back and up, wiggling to clear the Y motor bracket.
-
Remove the two screws that attach the composite electronics cover to the top of the right and left uprights.
-
Remove the plastic gasket between the aluminum back plate and the electronics cover.
-
You can now bend the electronics cover back. We recommend resting the cover on a box or something similar to prevent tears in the bottom crease of the electronics cover.
-
With a sharpie or black marker, write labels on the motor and limit switch connectors so it's easier to remeber where they go. We also recommend taking a picture of the board and connections for reference.
-
Unplug the motor, limit switche, fan and power connectors.
-
Remove the Carbide Motion board by pulling it free from the arduino UNO. Make note of the pin alignment.
-
With the Carbide Motion board free, look at the Analog In row. We're going to remove pin 1, or A1. See the photos below for reference.
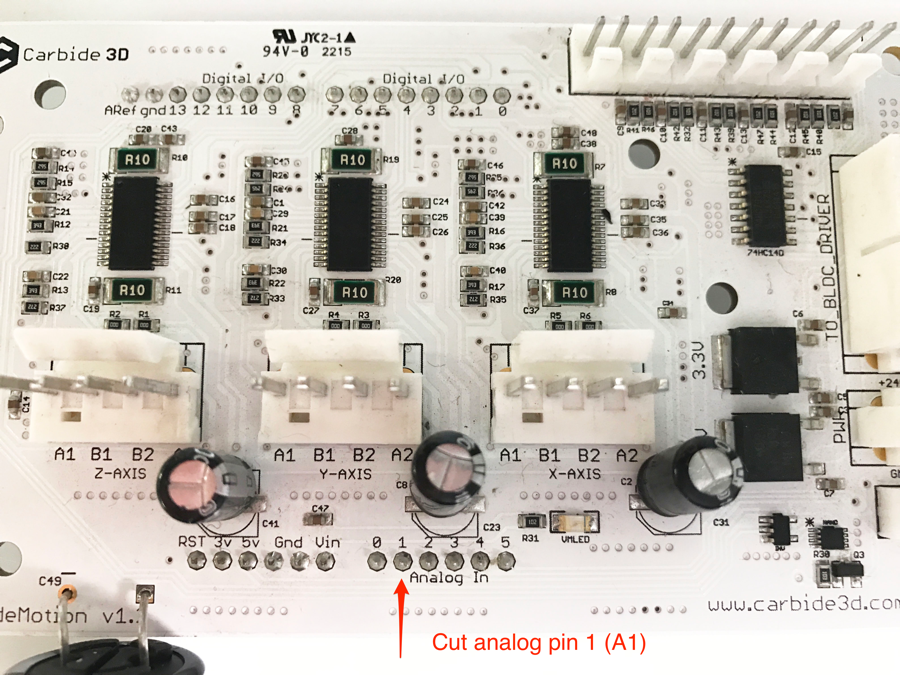

- Using a pair of wire cutters, cut the A1 pin as close to the plastic housing as possible.
Double and triple check that it is the A1 pin you're cutting. Very bad things will happen if you cut the wrong pin.

- When the pin is cut, the header should look like the below picture.
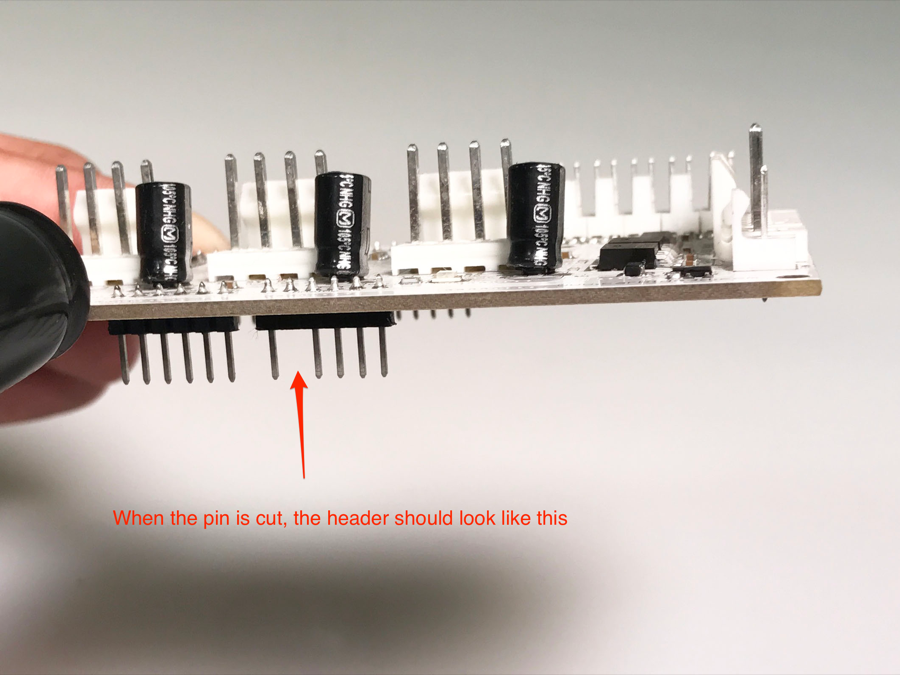
Plug the Carbide Motion back on the arduino UNO, replace the connectors, and reverse the steps above to close up the back panel. You can now proceed with the update.
Updating GRBL on your Nomad 883.1 with Carbide Updater
When you launch the Carbide Updater application and click on Search for Machines, you may be presented with this warning message:
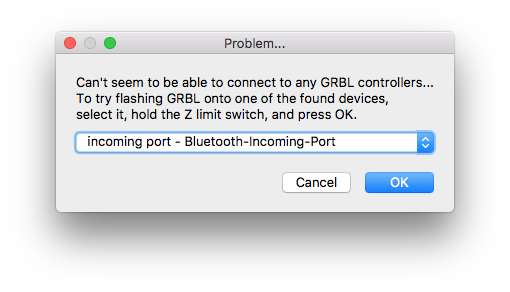
This just means that we need to tell the Carbide Updater where the Nomad is connected. To do so, select the first Nomad 883V1 that appears in the dropdown and click OK.
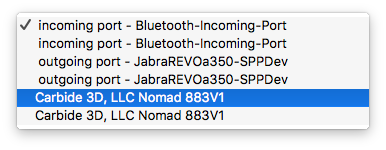
The Nomad 883 Classic has a prevous version of the bootloader, so the update process will start automatically (no need to press the Z limit switch).
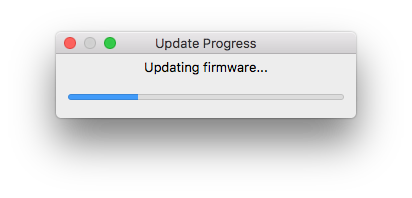
Once done you'll be presented with the screen asking you to release the Z limit switch. Click OK.
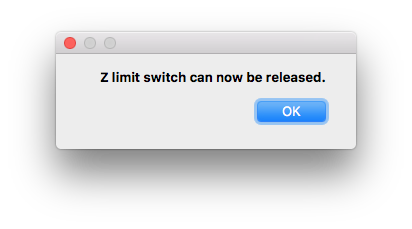
You'll be presented with the warning screen again as in step 1, but you can ignore it. If you encountered no errors then your Nomad 883 Classic has been updated with GRBL 1.1